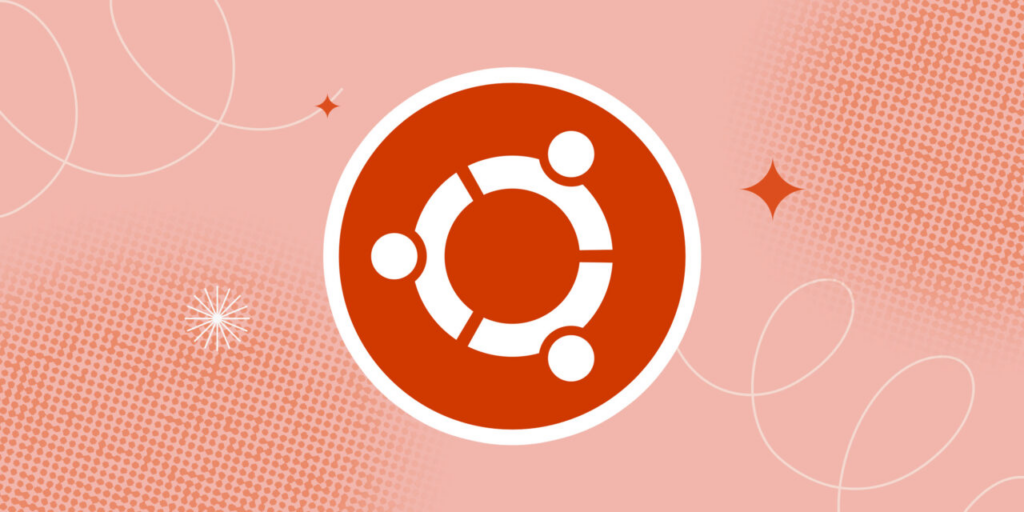Налаштовуємо свіжу систему, щоб нею було приємно користуватися.
1. Оновіть систему
Це необхідно для того, щоб переконатися, що у вас встановлені останні патчі безпеки та виправлення помилок. Натисніть «Меню програм» (лівий нижній кут) → «Оновлення програм».
Також в Ubuntu можна виконувати різні дії через командний рядок . Фанати Linux цінують такий метод, тому що це швидше, ніж натискати мишею по меню. Для виконання оновлення натисніть Ctrl + Alt + T і введіть у терміналі команду:
sudo apt update && sudo apt upgrade
Натисніть Enter та введіть свій пароль.
2. Увімкніть додаткові репозиторії
Ubuntu має кілька архівів програм, які надають програмне забезпечення для вашої системи. Включення всіх цих репозиторіїв дасть доступ до більшої кількості програм та пропрієтарних драйверів.
Відкрийте «Меню програм» та знайдіть «Програми та оновлення». На вкладці ПЗ Ubuntu відзначте всі репозиторії: Main, Universe, Restricted і Multiverse. Натисніть «Закрити» та «Оновити».
Вам потрібно ввести пароль, щоб оновити джерела ПЗ. Після завершення цієї операції ви знайдете більше програм для встановлення в Центрі програм.
3. Виберіть відповідний сервер оновлень
Ви могли помітити, що Ubuntu оновлюється не дуже швидко. Так буває, якщо при встановленні програми був обраний сервер з репозиторіями, що географічно знаходиться занадто далеко від вас.
Щоб це виправити, відкрийте «Меню програм» і в розділі «Програми та оновлення» знайдіть меню «Завантажити з:». Натисніть «Інший…» → «Вибрати найкращий сервер».
4. Встановіть відсутні драйвери
За замовчуванням Ubuntu встановлює так звані вільні, тобто драйвери , що володіють відкритим вихідним кодом . Вони непогані, якщо ваш комп’ютер використовується лише для роботи. Але якщо ви бажаєте грати, потрібно встановити пропрієтарні драйвери від Nvidia або AMD.
У меню «Програми та оновлення» відкрийте вкладку «Додаткові драйвери». Виберіть потрібний вам варіант — як правило, найсвіжіший, тобто той, що має найбільшу цифру у версії. Зачекайте, доки він інсталюється, і перезавантажте пристрій.
5. Встановіть мультимедійні кодеки та додаткові шрифти
Ubuntu не має вбудованої підтримки мультимедійних кодеків на кшталт MP3, MPEG4, AVI та DVD, а також пропрієтарних шрифтів, що зустрічаються в інтернеті. Дистрибутив має їх у своєму репозиторії, але не встановлює за умовчанням через проблеми з авторськими правами у різних країнах.
Щоб отримати ці кодеки та шрифти, відкрийте термінал та введіть наступну команду:
sudo apt install ubuntu‑restricted‑extras
Якщо під час інсталяції Ubuntu попросить підтвердження, натисніть Y (Yes) і Enter. Якщо інсталятор покаже вам варіанти “Так” або “Ні”, виберіть “Так” стрілками та натисніть Enter.
6. Увімкніть темну тему
Світлі інтерфейси встановлені у всіх системах за промовчанням, але вони сильно давлять на очі. Та й батарею ноутбука розряджають, якщо у вас AMOLED-екран.
Щоб це виправити, натисніть «Меню» → «Установки» → «Зовнішній вигляд» та виберіть «Темний стиль». Тут же можна змінити колірні акценти зі стандартного помаранчевого на щось приємніше.
7. Позбавтеся стандартних шпалер
Стандартні шпалери Ubuntu можна переглянути, натиснувши «Меню» → «Установки» → «Фон». Але вони швидко набридають, і хочеться чогось нового. Ви можете шукати шпалери по всьому Інтернету вручну або встановити Variety.
Ця програма автоматично качає нові фони з Unsplash, Bing та інших джерел із заданим вами інтервалом. Щоб скачати її, введіть у термінал команду:
sudo apt install variety
8. Увімкніть функцію «Нічне світло»
Всім відомо, що синє світло від екранів заважає заснути та й взагалі шкодить організму. Щоб не збивати режим сну, активуйте спеціальний фільтр. Він автоматично фарбуватиме екран у м’які теплі кольори вечорами. Щоб увімкнути цю функцію, натисніть «Меню» → «Параметри» → «Параметри екранів» → «Нічний світ».
9. Увімкніть згортання вікон за клацанням
За замовчанням, якщо натиснути на значок відкритого вікна в доці Ubuntu, система нічого не робитиме. У той же час Windows і macOS при натисканні на іконки на панелях згортають і розгортають відкриті вікна. І це набагато зручніше.
Щоб змусити Ubuntu увімкнути цю функцію, введіть наступну команду в терміналі:
gsettings set org.gnome.shell.extensions.dash‑to‑dock click‑action 'minimize'
10. Увімкніть зміну розкладки через Caps Lock
За замовчуванням Ubuntu змінює мову введення так само, як і Windows: за натисканням Win + пропуск (щоправда, клавіша Win називається Super). Це звичний спосіб для більшості користувачів.
Але якщо ви часто перемикаєте розкладку під час введення тексту, робити це зручніше одним лише мізинцем, а не двома пальцями. Тому цю функцію краще повісити на клавішу Caps Lock – все одно вона рідко потрібна. Для цього відкрийте термінал та введіть команду:
sudo apt install gnome‑tweaks
Тепер запустіть програму «Додаткові налаштування»:
gnome‑tweaks
У вікні виберіть «Клавіатура та миша» → «Додаткові параметри розкладки» → «Переключення на іншу розкладку». І виберіть Caps Lock. Або іншу комбінацію, яка вам подобається.
11. Встановіть свій улюблений браузер
У Ubuntu спочатку встановлено браузер Firefox . Однак ви можете завантажити улюблений веб-браузер. Щоб інсталювати Google Chrome, Vivaldi або будь-який інший браузер, перейдіть на сторінку завантаження на офіційному сайті розробника та завантажте пакет у форматі DEB. Натисніть і виберіть «Встановлення програм» → «Встановити». Все як у старій добрій Windows.
А ще ви можете встановити Ubuntu браузер від Microsoft.
12. Підключіть свій обліковий запис Google
Натисніть «Меню» → «Параметри» → «Мережеві облікові записи». Виберіть Google та введіть адресу електронної пошти та пароль. Тепер Ubuntu синхронізуватиме свої дані з вашим обліковим записом Google.
Події з календаря з’являться на панелі зверху та у стандартній утиліті «Календар»; завдання відображатимуться в однойменній програмі. Крім того, ви зможете переглядати, завантажувати та редагувати свої файли в Google Drive через файловий менеджер Ubuntu.
13. Підключіть свою пошту до Thunderbird
Більшість людей воліє перевіряти пошту в браузері . Але якщо у вас багато електронних листів (що часто буває у корпоративних працівників), спробуйте Thunderbird. Це вбудований в Ubuntu клієнт електронної пошти, який підтримує практично всіх більш-менш популярних провайдерів.
Відкрийте Thunderbird з бічної панелі та введіть своє ім’я, адресу та пароль. Програма відобразить усі листи, завдання, календарі та адреси, і вони будуть синхронізовані з вашим обліковим записом Google. А отже, і зі смартфоном теж.
14. Встановіть Synaptic
Якщо ви користуєтеся «Магазином додатків» Ubuntu, то, напевно, помітили, що він трохи повільний. Можна, звичайно, піти шляхом справжнього фаната Linux і встановлювати всі програми через термінал , але більшості хочеться користуватися графічним інтерфейсом.
Якщо ви серед останніх, встановіть Synaptic. Це програма для пошуку пакетів, яка працює швидше «Магазина додатків», але при цьому є наочнішою і зрозумілішою, ніж термінал. Надалі всі програми можна буде шукати через неї, виділяти потрібні та завантажувати одним махом.
Для встановлення Synaptic введіть команду:
sudo apt install synaptic
15. Увімкніть резервне копіювання
Резервні копії ваших документів, файлів та фотографій дозволять відновити їх, якщо щось піде не так. Не нехтуйте створенням бекапів.
Натисніть «Меню програм» → «Утиліти» → «Резервні копії» та натисніть «Створити резервну копію». Виберіть, де її зберегти: на Google Drive , на зовнішньому диску або на сервері в локальній мережі.
Після завершення процесу активуйте параметр “Автоматично створювати резервні копії”. У меню-бутерброді у розділі «Параметри» можна вказати, як часто це робити. За замовчуванням – раз на тиждень.
16. Встановіть Steam
Часи, коли на Linux не можна було грати в ігри, на щастя, поступово йдуть у минуле. Наприклад, портативна консоль Steam Deck від Valve працює на Arch і ігри на ній почуваються цілком непогано. А вбудована в Steam функція Proton дозволяє запускати тайтли від Windows в Linux без шкоди продуктивності.
Щоб встановити Steam, зайдіть у «Магазин додатків» та виконайте пошук за назвою. Або введіть команду в терміналі:
sudo apt install steam‑installer