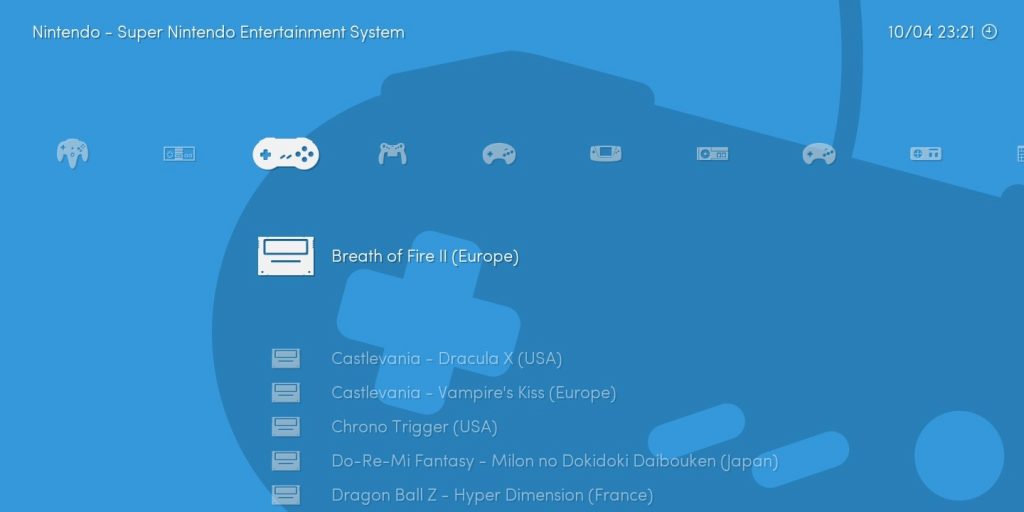Зробіть із неї сховище конфіденційної інформації, диск для рятування комп’ютерів або ретроконсоль.
1. Зробити ключ для розблокування комп’ютера
Чи бачили коли-небудь таку штуку? Це USB-ключ, або донгл, як його ще іноді називають. Використовується для захисту конфіденційних даних. Навіщо вводити паролі та ПІН-коди, якщо можна просто встромити ключ, що висить у вас на брелоку, і розблокувати систему?
Можна купити готовий пристрій, але якщо у вас завалялась непотрібна флешка, з тим же успіхом вдасться виготовити ключ самостійно. У цьому сприятимуть спеціальні програми. Наприклад, професійний PREDATOR і його безкоштовні альтернативи, які йому нітрохи не поступаються, — Rohos Logon Key і USB Raptor .
2. Зберігати на ній переносні програми
Існують варіанти звичайних комп’ютерних програм, які запускаються не з жорсткого диска чи SSD, а з флешки. Вони, як правило, мають приставку Portable у назві.
Це незамінні штуки для тих, хто часто працює за чужими комп’ютерами, наприклад, в університетській бібліотеці чи інтернет-кафе. Дуже зручно тримати при собі свій браузер із заздалегідь встановленими розширеннями, закладками та сайтами, або власний офісний пакет із налаштованими панелями, кнопками та інструментами.
Знайти Portable-версію практично будь-якої програми можна на популярному сервісі PortableApps . Встановіть на свою флешку Chrome, OpenOffice та інші утиліти, якими часто користуєтеся, та зможете комфортно працювати за будь-яким чужим комп’ютером.
3. Встановити портативний Linux
Якщо вам недостатньо просто тримати переносні програми на флешці, можна встановити туди цілу операційну систему. Вона працюватиме, навіть якщо на комп’ютері взагалі не встановлено ОС. Найкраще — встановити на накопичувач якийсь дистрибутив Linux.
Способів застосування такої флешки багато: можна з її допомогою скопіювати собі на переносний жорсткий диск або в хмару файли з комп’ютера, на якому не запускається Windows. Або використати власний Linux на пристрої в інтернет-кафе, не побоюючись, що на ньому залишаться паролі та особисті дані.
Як встановити Linux на флешку не у вигляді завантажувального образу, а як повноцінна система, докладно описано на прикладі популярної Ubuntu в посібнику до неї. Якщо ж ви хочете відправити на флешку не одну, а відразу кілька ОС, вам знадобиться утиліта YUMI Multiboot USB Creator .
4. Подорожувати інтернетом конфіденційно з Tails OS
Окремо варто згадати ще один спосіб використовувати флешку разом з Linux. Якщо ви дбаєте про конфіденційність — скажімо, вам часто доводиться працювати в інтернет-кафе з важливими документами та акаунтами, — встановіть на свій USB-накопичувач спеціальний Linux-дистрибутив Tails OS .
Він розрахований на максимально приватне використання: система не зберігає cookie-файли в інтернеті, максимально ускладнює веб-сервіси стеження за вами та шифрує всі дані. Як тільки ви закінчите свої справи та витягнете флешку з чужого комп’ютера, всі сліди вашої діяльності зникнуть.
5. Виготовити диск відновлення системи
Якщо ваш комп’ютер не запускається — наприклад, пошкоджено завантажувач Windows — врятувати його допоможе диск відновлення системи. Достатньо встромити флешку в пристрій, перезапуститися, і можна буде полагодити нещасну ОС.
Створити такий диск дуже просто: наберіть в меню «Пуск» «Диск відновлення», відкрийте утиліту і дотримуйтесь інструкцій.
Краще зробити це заздалегідь і зберегти рятівну флешку про всяк випадок. Інакше, якщо одного дня ПК перестане включатися, у вас не буде інструментів для відновлення ОС.
6. Перетворити флешку на файл підкачки для старих ПК
У Windows є вбудований інструмент ReadyBoost, який дозволяє використовувати підключені до комп’ютера флешки як додаткову оперативну пам’ять.
Для сучасних комп’ютерів ця можливість немає значення, тому що ОЗУ і так вистачає. Але якщо у вас є старий ПК, скажімо, з 4 ГБ оперативної пам’яті, можна зробити наступне.
Вставте в комп’ютер флешку (чим більше об’ємом, тим краще), натисніть на неї правою кнопкою у вікні “Цей комп’ютер” і виберіть “Властивості” → “ReadyBoost” → “Використовувати цей пристрій”. І система на вашому дідусі почне повертатися трохи швидше. Тільки врахуйте, що флешка має бути досить швидкою.
7. Додати зайву пам’ять для приставки або телевізора
Флешку можна використовувати не лише як пам’ять для комп’ютера, а й як сховище для інших пристроїв. Наприклад, для приставок з Android TV чи розумних телевізорів.
Нерідко вони комплектуються смішними об’ємами пам’яті в 8 або 16 ГБ, яких не вистачає на всі програми та файли. Але якщо у вас є досить швидка флешка, Android TV будуть запускатися з неї не гірше, ніж з самої приставки.
Вставте накопичувач у USB-порт і натисніть «Установки» → «Пристрій» → «Сховище». Виберіть диск і вкажіть його як частину внутрішньої пам’яті пристрою. Майте на увазі, що флешка буде відформатована.
8. Завантажити кишеньковий антивірус
Комп’ютер заражений вірусами та шифрувальниками, і ви не можете його до пуття запустити? На допомогу прийде кишеньковий антивірус на флешці. Такі утиліти пропонують багато вендори – наприклад, Avira Rescue System , Dr.Web LiveDisk та інші.
Загуглить назву вашого улюбленого антивірусу, додавши до нього слова Rescue Disk або Live USB, і напевно знайдете його портативну версію. Її можна записати на флешку і тримати при собі на випадок ураження комп’ютера шкідливим програмним забезпеченням. Нагадуємо: завантажувати програми треба лише з офіційних сайтів виробників.
9. Створити сховище конфіденційної інформації
Де надійніше тримати свої секретні дані — у хмарі, на сервері, який стоїть бозна-де, чи на власній флешці? Здається, відповідь очевидна. Якщо хмарний сервіс зламають, ваші документи потраплять не в ті руки, а ось до накопичувача віддаленого хакера отримати доступ буде набагато складніше: він не підключений до Мережі.
Встановіть на флешку безкоштовну утиліту на кшталт Disk Cryptor або VeraCrypt і отримайте надійно зашифроване сховище, яке не відкрити без пароля. Отже, навіть якщо ви втратите USB-носій, він буде непотрібним для тих, хто його знайде.
Можна буде безпечно зберегти туди, наприклад, фото свого паспорта та посвідчення особи, підтвердження бронювань, контакти та інші дані, які ви хочете завжди тримати під рукою.
10. Створити базу для паролів
Ще один непоганий варіант – зберігати на флешці свої паролі від різних сервісів, банківських облікових записів та інших облікових записів. Але вони мають бути надійно зашифровані, щоб не потрапити до чужих рук, навіть якщо накопичувач буде втрачено.
Для цього встановіть на флешку портативну версію якогось менеджера паролів, наприклад Bitwarden або KeePass , і розмістіть на ній свою парольну базу.
Тепер, щоб відкрити якийсь особливо конфіденційний обліковий запис, треба буде встромити накопичувач у комп’ютер, запустити з нього менеджер паролів, ввести майстер-пароль, і тільки тоді облік відкриється. Безпека понад усе.
Тільки не забудьте зробити резервну копію флешки у надійному місці.
11. Перетворити флешку на інструмент для скидання паролів
Уявіть: ви запустили комп’ютер і несподівано зрозуміли, що забули пароль і не можете увійти до системи. Щоб бути готовим до такої малоприємної ситуації, треба зробити таке.
Візьміть флешку та вставте її в порт USB, а потім наберіть у меню «Пуск» «Створення дискети скидання пароля». Нехай вас не бентежить слово “дискета” – цей інструмент і з флешками працює. Запустіть його та дотримуйтесь інструкцій.
Наступного разу, якщо забудете свій пароль, вставте USB-накопичувач, і система дозволить змінити його.
Ще варіант — встановити на знімний диск набір утиліт від NirSoft , які дозволять, наприклад, скинути паролі від Windows або програм як CuteFTP, Filezilla, VNC, а також поштових програм типу Outlook і Thunderbird. І ще вони дозволяють витягнути комбінації із браузера Chrome, якщо ви забули, що там приховано за зірочками.
12. Встановити набір ретроігор
Цікава ідея для ретрогеймерів. Встановіть на флешку один із емуляторів старих ігор, закиньте туди кілька ROM-файлів з хітами минулого, і зможете грати в популярні аркади на будь-якому комп’ютері. На щастя старі ігри вимагають дуже мало пам’яті і успішно запускаються на пристроях з продуктивністю трохи вище, ніж у картоплини.
Найпопулярніші емулятори ретроігор, що підходять для встановлення на USB-носій, – Lakka OS і Batocera.linux .