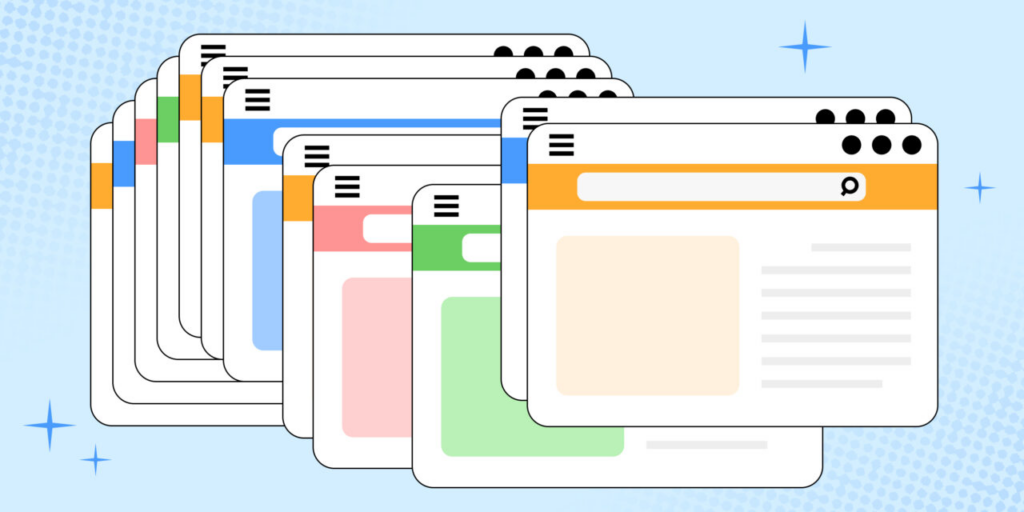Керуйте сторінками, не торкаючись миші, і наведіть нарешті лад серед відкритих сайтів.
1. Групуйте велику кількість вкладок
Якщо ви звикли відкривати багато вкладок, їх варто організувати до груп — і для цього не потрібно встановлювати сторонні розширення. Така можливість вже є у Google Chrome.
Відкрийте нову вкладку та клацніть по ній правою кнопкою миші , у контекстному меню виберіть «Додати вкладку до нової групи». Ви можете переміщувати сторінки у щойно створену пачку, вибравши «Додати вкладку до групи» в контекстному меню або, що зручніше, перетягуючи їх мишею.
Для згортання групи просто клацніть на її значку, для розкриття — зробіть те саме. Щоб видалити вкладку з групи, перетягніть її на вільне місце на панелі. Згруповані сайти можна перетягувати як єдине ціле, помічати різними кольорами або закривати одним махом, якщо вони не потрібні.
Коли ви відкриваєте посилання з вкладки , розміщеної у якійсь групі, нова сторінка розгортається у ній же. Завдяки цьому різні тематики не перемішуватимуться.
2. Швидко перемикайтеся між вкладками
Для швидкого переміщення між вкладками у вікні Chrome можна використовувати комбінації клавіш. У Windows та Linux вони такі:
- Ctrl + цифри від 1 до 8 – перемикання між першими вісьмома відкритими вкладками. Нумерація починається зліва, де крайня вкладка позначена як 1.
- Ctrl + 9 – якщо у вас більше восьми відкритих вкладок, ця комбінація переключить фокус на праву з них (необов’язково дев’яту).
- Ctrl+Tab або Ctrl+Page Down — використовуйте один із цих варіантів для переходу на вкладку праворуч від поточної.
- Ctrl+Shift+Tab або Ctrl+Page Up — на відміну від попередньої пари комбінацій, ця дозволяє перейти на вкладку зліва від поточної.
Якщо ви використовуєте Mac, аналогічні ярлики будуть наступними:
- Cmd + цифри від 1 до 8 – перемикання між першими вісьмома відкритими вкладками.
- Cmd + 9 — перехід до правої відкритої вкладки.
- Cmd + Option + стрілка “Вправо” – перехід на вкладку праворуч.
- Cmd + Option + стрілка “Вліво” – перехід на вкладку зліва.
Ці ж поєднання працюють у повноекранному режимі, що дуже корисно на ноутбуках із невеликою діагоналлю дисплея.
3. Виконуйте пошук за вкладками
Натисніть на маленьку стрілку в лівому куті Chrome. Перед вами з’явиться меню, де будуть відображені відтворювані аудіо- та відеофайли, а також відкриті та нещодавно закриті вкладки.
Поле пошуку за вкладками дозволяє швидко перейти до будь-якої відкритої сторінки. Це дуже зручно, якщо у вас відкрито багато сайтів одночасно. Швидко викликати меню пошуку можна також клавіатурним поєднанням Ctrl+Shift+A або Cmd+Shift+A .
4. Зберігайте вкладки на потім
Закрити всі вкладки, зберігши їх на майбутнє, можна за допомогою популярного розширення OneTab. Ось тільки відповідна функція вже вбудована в Chrome і не потрібно нічого встановлювати.
Просто клацніть правою кнопкою миші на відкритому просторі у верхній частині вікна браузера і виберіть опцію «Додати всі вкладки в закладки». Або скористайтеся комбінацією клавіш Ctrl+Shift+D у Windows та Linux або Cmd+Shift+D у macOS.
Потім введіть ім’я папки з вкладками та натисніть «Зберегти». Якщо сторінки були розсортовані за групами, для кожної з них буде створено підпапку.
Ви також можете зберегти окремі вкладки, натиснувши піктограму зірочку у верхньому правому куті адресного рядка. Або використовуючи комбінацію клавіш Ctrl + D або Cmd + D. Після цього не забудьте натиснути “Зберегти”.
Щоб відкрити раніше збережені сторінки, натисніть кнопку з трьома точками у верхньому правому куті вікна та виберіть «Закладки та списки».
5. Швидко відкривайте нові вкладки
У Windows та Linux можна натиснути Ctrl+T , щоб швидко відкрити нову вкладку в Chrome. Аналог цієї комбінації на Mac – Cmd + T. Це працює як у звичайному режимі, так і в режимі інкогніто. Набагато швидше, ніж цілитися в піктограму плюса на панелі вкладок.
Якщо у буфері обміну є URL-адреса, за якою ви хочете перейти, натисніть Ctrl+T або Cmd+T . Потім – Ctrl + V або Cmd + V , щоб вставити посилання в адресний рядок. Після цього натисніть клавішу Enter .
Аналогічно для відкриття нового вікна браузера в Windows і Linux можна використовувати Ctrl + N , а на Mac – Cmd + N. Для того ж дії в режимі інкогніто потрібно натискати Ctrl+Shift+N у перших двох ОС та Cmd+Shift+N у macOS.
6. Перетягуйте вкладки в окремі вікна
Простий трюк дозволяє легко перетворити вкладку на окреме вікно. Це корисно для тих, хто працює у режимі багатозадачності. Наприклад, в одному вікні у вас може бути відкритий Google Doc, в іншому Slack, в третьому – які ще необхідні сайти.
Лівою кнопкою миші натисніть та утримуйте вкладку, а потім перемістіть її вниз. Вона буде перенесена до нового створеного вікна. Якщо вам захочеться повернути вкладку назад, клацніть по ній і, утримуючи її, перетягніть у потрібне вікно. Так само ви можете впорядковувати вкладки на панелі.
7. Закривайте та повертайте вкладки
Якщо вам потрібно закрити сторінку, а цілитися в хрестик не хочеться – просто натисніть клавіші Ctrl + W в Windows і Linux або Cmd + W в macOS. Ви також можете забрати вкладку, клацнувши по ній середньою кнопкою миші.
Якщо потрібно миттєво закрити всі сторінки у вікні, натисніть Ctrl+Shift+W або Cmd+Shift+W . А якщо мова взагалі про всі вікна програми – натисніть Alt + F4 в Windows і Linux або Option + Cmd + Esc на Mac.
Якщо ж ви ненароком закрили не ту вкладку, натисніть Ctrl+Shift+T у Windows та Linux або Cmd+Shift+T у macOS.
8. Налаштуйте домашню сторінку Chrome
Нарешті, ви можете кастомізувати тип вкладок Chrome за промовчанням. У нижньому правому куті нової вкладки натисніть кнопку «Налаштувати Chrome» (значок олівця). Перед вами з’явиться вертикальне меню. Тут ви зможете вибрати нову колірну схему для вкладок. Або встановити тему оформлення браузера з фотографіями або малюнками у високій роздільній здатності.
Також тут можна вибрати, які ярлики показувати на домашній сторінці – найчастіше використовувані або призначені вручну.