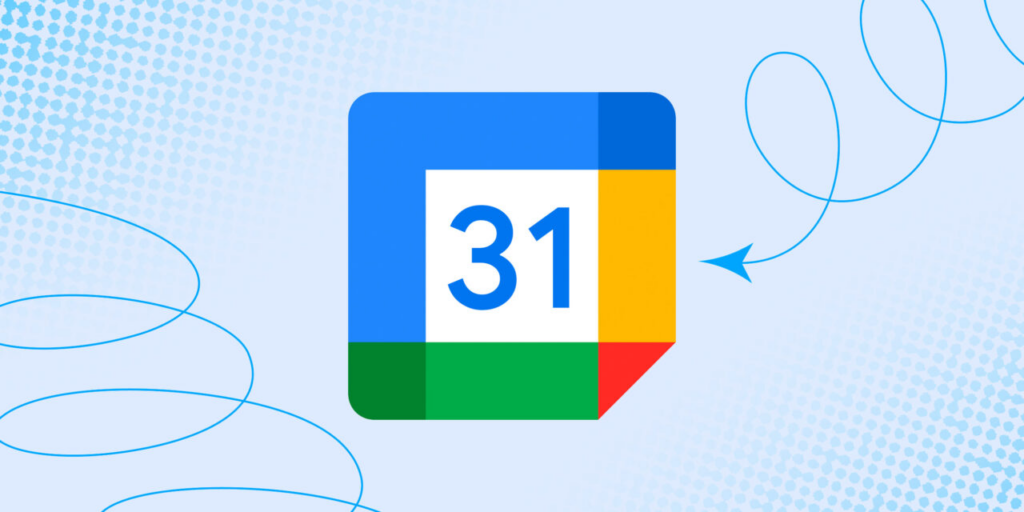З їхньою допомогою вам буде простіше скрізь встигати, все пам’ятати і не витрачати багато часу на створення розкладу.
1. Перегляд тривалості подій
У дефолтному інтерфейсі Google Календаря є недолік: у подіях не відображається їх тривалість. Звичайно, ви можете подивитися на час початку і кінця і порахувати в умі, але це трохи напружує: хотілося б з першого погляду визначати, як довго триватиме той чи інший захід.
Цю проблему можна вирішити, встановивши Event Durations for Google Calendar. Це розширення показує тривалість усіх подій під їхніми назвами. Дуже практичне і зручне.
2. Налаштування повідомлень за замовчанням
Зазвичай Google Календар показує повідомлення про події за 10 хвилин до їх початку, але це не всім підходить. Дехто хотів би бачити такі нагадування, скажімо, за півгодини. А іншим, навпаки, повідомлення більше заважають, аніж допомагають.
Якщо вас також не влаштовує такий стан справ, відкрийте «Календар Google» у браузері, натисніть на значок шестерні праворуч і виберіть «Налаштування». У розділі «Налаштування календаря» топніть свій.
Знайдіть параметр «Сповіщення про заходи» та відрегулюйте його на свій смак. Наприклад, ви можете зробити так, щоб до кожної події додавали кілька нагадувань — скажімо, за годину, півгодини і десять хвилин. Або, навпаки, жодного.
3. Швидке створення подій
Ті, хто багато всього планує в Google Календарі, оцінять можливість швидко створювати нові заходи за допомогою ярлика на панелі закладок. Зазвичай процес виглядає так: ви відкриваєте календар, натискаєте кнопку «+» або клацаєте по потрібному тимчасовому відрізку, вводите назву події і тільки потім переходите до її докладні налаштування. Це довго.
Набагато швидше буде ввести в адресному рядку браузера cal.new і натиснути Enter – так ви створите новий захід і одразу отримаєте доступ до його детальних налаштувань. Ви також можете заводити нову закладку на панелі браузера для швидкого доступу до цієї функції. Для цього клацніть правою кнопкою по панелі закладок, виберіть «Нова сторінка» і введіть cal.new у полі URL .
4. Виділення вихідних та канікул окремими кольорами
За промовчанням вихідні дні не виділяються в «Календарі Google». Але це можна виправити за допомогою розширення G-calize. Встановіть його, клацніть правою кнопкою миші вільного простору і натисніть «G-calize: Open Settings». Потім вкажіть, які дні потрібно підсвічувати та якими квітами. За замовчуванням виділяються субота та неділя, але це можна змінити.
Крім того, G-calize може виділяти спеціальними кольорами ваші канікули. Для цього натисніть на вкладку «Канікули» в налаштуваннях розширення та вкажіть готовий перелік відпусток зі списку Google, або власний ідентифікатор потрібного календаря.
Щоб дізнатися про ідентифікатор, знайдіть ваш календар відпусток у списку «Мої календарі», наведіть на нього мишу та натисніть «Ще» → «Установки та загальний доступ». У розділі «Інтеграція календаря» скопіюйте довгий набір символів.
Якщо ж налаштування G-calize здаються вам надмірними і ви хочете легше розширення, спробуйте Google Calendar Weekend Highlighter. У ньому немає підтримки ідентифікаторів календарів та виділення канікул — воно може лише позначати потрібні дні вибраним кольором.
5. Приховування або відображення виконаних завдань
Одна з кращих фішок Google Календаря – можливість створювати завдання прямо на порядку денному. Це дозволяє точно оцінювати, скільки часу займуть у вас ті чи інші справи і наскільки вийде день.
За замовчуванням виконані завдання ховаються і це не всім зручно. По-перше, іноді потрібно повернути справи, ненароком помічені як вирішені. По-друге, деяким просто подобається бачити список перекреслених завдань: це приносить внутрішнє задоволення зробленої роботи.
Натисніть на перемикач виду тимчасового періоду, який включає день, тиждень, місяць, рік, розклад або 4 дні, і виберіть у спливаючому контекстному меню новий пункт — «Показувати виконані завдання».
6. Приховування порожнього ранкового годинника з розкладу
За замовчуванням Google Календар починає нові дні з півночі, тобто з 00:00. В результаті, коли ви вранці відкриваєте свій розклад , то бачите довгу порожню смугу, не зайняту жодними подіями. Якщо ви, звичайно, не працюєте ночами.
Розширення Hide morning in Calendar дозволить більш економно витрачати місце. Встановіть його, і зможете приховувати непотрібний ранковий годинник, щоб весь ваш розклад влазив у екран без прокручування.
7. Управління завданнями зі зручного інтерфейсу
Довгий час маніпулювати завданнями в Google Календарі можна було тільки з вузького бокового меню праворуч, і це було не дуже зручно. Користувачі намагалися отримати можливість керувати своїми справами в повноекранному інтерфейсі, встановлюючи розширення як Full Screen for Google Tasks або Desktop app for Google Tasks .
Зараз потреба сторонніх інструментів відпала, тому що Google додала до Google Календар спеціальний вид Завдання. Щоб активувати його, натисніть на піктограму з галочкою у верхньому правому кутку екрана. Ви перейдете в зручний інтерфейс, що нагадує канбан-дошку , і зможете керувати своїми завданнями звідти.
8. Об’єднання однакових подій у різних календарях
Припустимо, у вас є два або більше календарів: один особистий, інший робітник і таке інше. Нерідко буває, що в них трапляються однакові події, скажімо, обід, вечеря, підйом та інші рутинні справи. І досить гнітюче дивитися, як вони забивають місце у загальному вигляді календаря.
Щоб це виправити, встановіть розширення Event Merge for Google Calendar, і однакові події різних календарів будуть суміщені. При цьому вони будуть позначені симпатичними смужками, і ви все одно зможете візуально визначати, до якого розкладу, яка подія відноситься.
9. Відновлення ненавмисно віддалених подій
Якщо ви ненароком видалили подію в «Календарі Google», у вас є кілька секунд, щоб натиснути на спливаючу кнопку «Скасувати» внизу екрана. Якщо ж ви пропустили цей момент, не впадайте у відчай — подію все одно можна повернути, хоча і не самим очевидним способом.
Натисніть на значок шестерні у верхньому правому кутку екрана та виберіть ” Кошик “. Там ви побачите всі ваші віддалені події протягом останніх 30 днів. Можете виділити ті, що вам потрібні, та відновити їх.
10. Редагування розкладу без відкриття сервісу
Люди, які багато працюють з Google Календарем, оцінять розширення Checker Plus for Google Calendar. Його фішка в тому, що воно дозволяє отримати доступ до вашого розкладу у спливаючому вікні. У результаті ви зможете бачити такі події, отримувати повідомлення про збори, додавати або відкладати заходи, не відкриваючи сторінку сервісу. Крім того, ви отримаєте можливість виділити інформацію з будь-якого веб-сайту та швидко додати її до свого календаря.