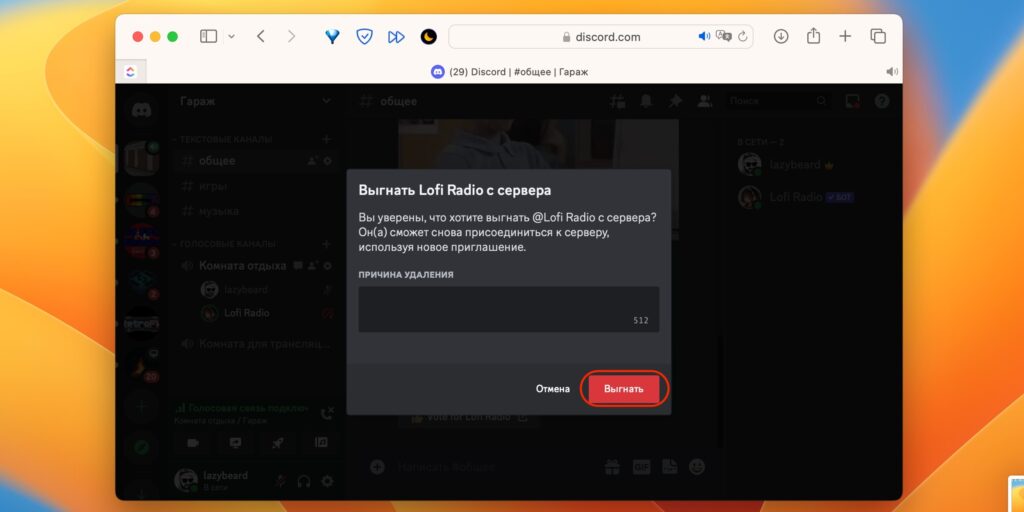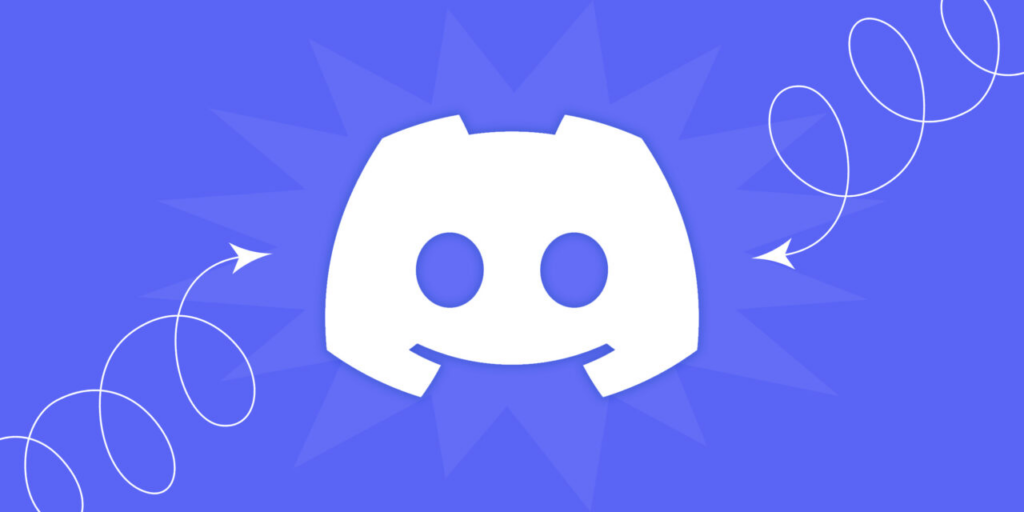Проста покрокова інструкція допоможе зробити кращим будь-який сервер.
Discord досить зручний інструмент для спілкування, що має багато вбудованих функцій. Але за допомогою роботів його можливості вдасться розширити ще більше. Як і на інших платформах, боти дозволяють автоматизувати рутину, спрощують ті чи інші дії, доповнюють систему новими фішками, наприклад, модерацією чатів, пошуком гіфок або програвання музики.
Щоб додати бота в Discord, потрібно мати відповідні права на сервері. Звичайні учасники не можуть запросити бота – дія доступна лише адміністраторам та власнику сервера. Ось як це робиться.
Як додати бота в Discord
Ми розглядаємо процес на прикладі веб-версії Discord. Але всі дії в мобільному та настільному додатку будуть аналогічними, оскільки інтерфейс у них нічим не відрізняється.
Спочатку знайдіть потрібного робота. Для цього можна скористатися звичайним пошукачем, підглянути на інших серверах або вивчити спеціальні каталоги ботів для Discord. Ось деякі з них:
У каталогах пошукайте бота вбудованим пошуком за ключовими функціями, наприклад music , або назвою, якщо знаєте його. Можна скористатися категоріями чи сортуванням.
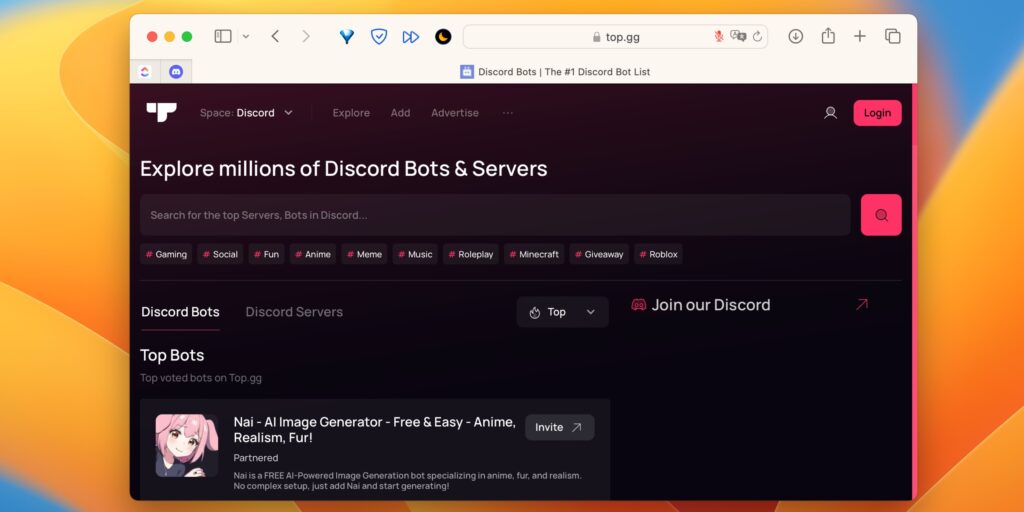
Відкрийте сторінку бота і натисніть кнопку Invite, щоб додати його до свого сервера.
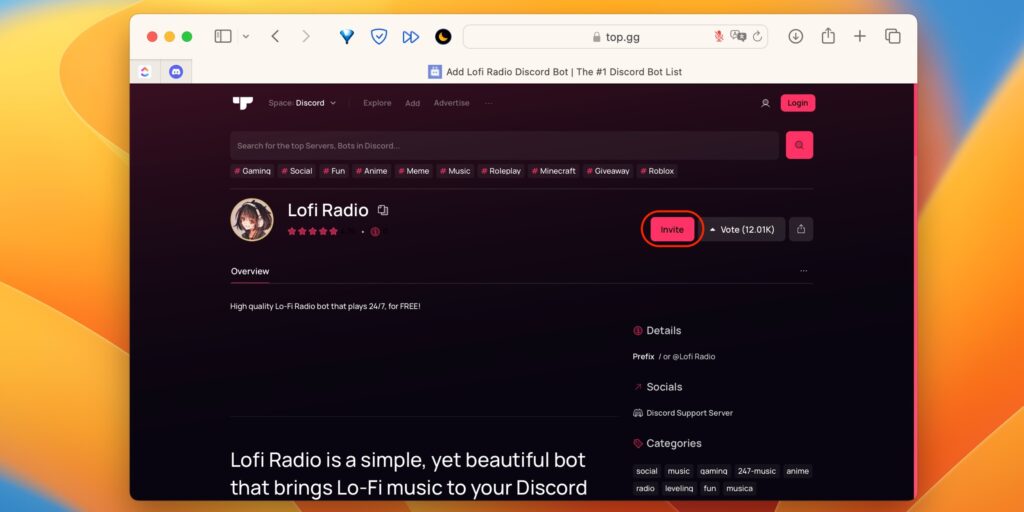
Виберіть, на який сервер потрібно запросити бота (якщо у вас їх кілька), і натисніть «Продовжити».
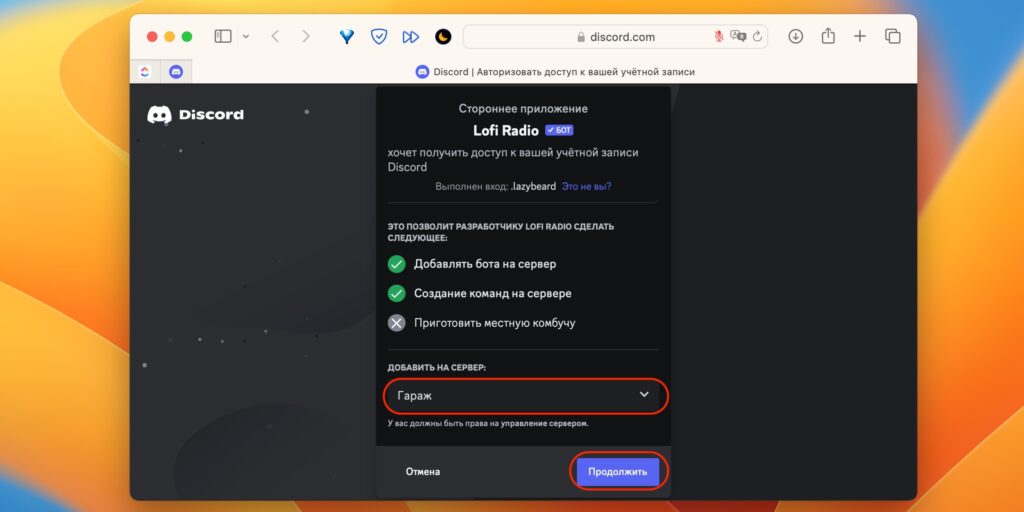
Перегляньте список необхідних дозволів для бота та натисніть «Авторизувати».
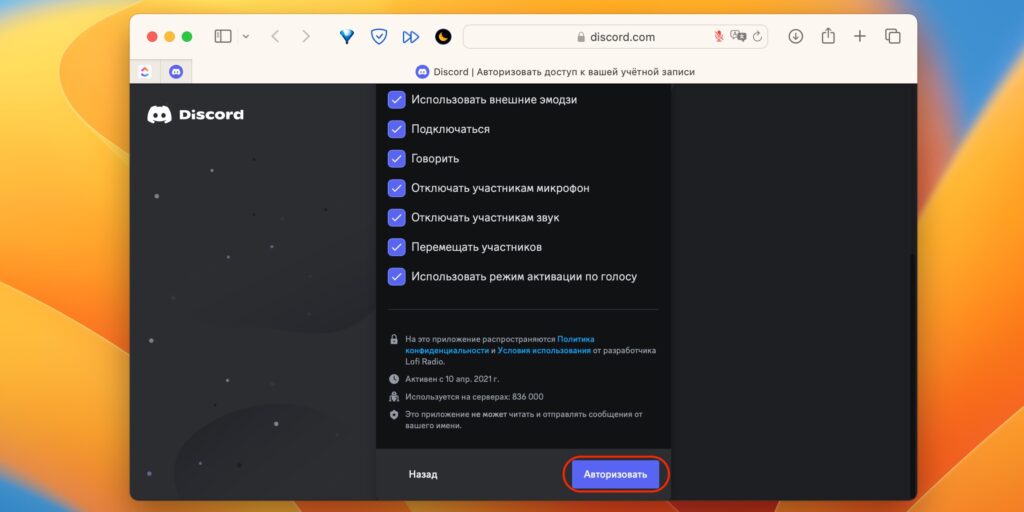
Підтвердьте, що ви не робот, пройшовши капчу .
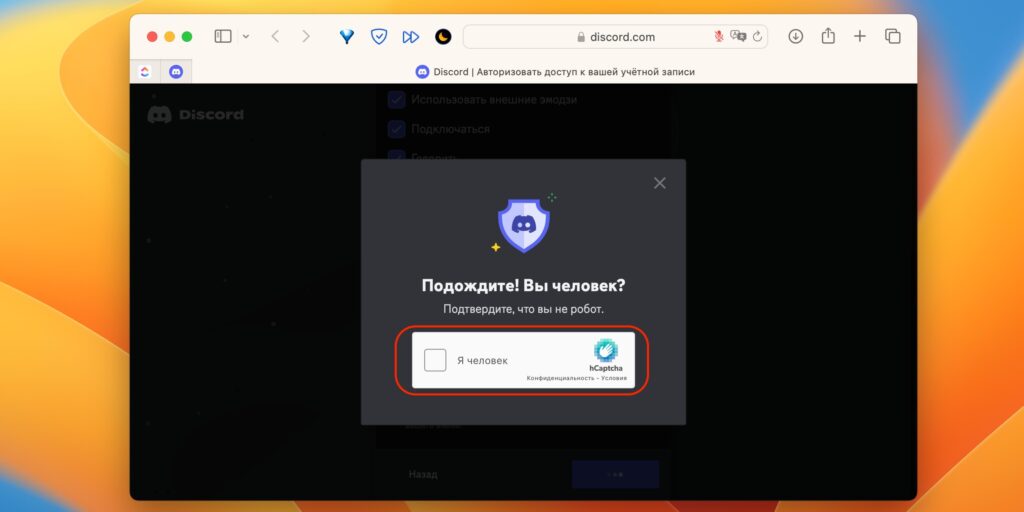
Бот з’явиться на сервері, про що буде повідомлено в загальному каналі.
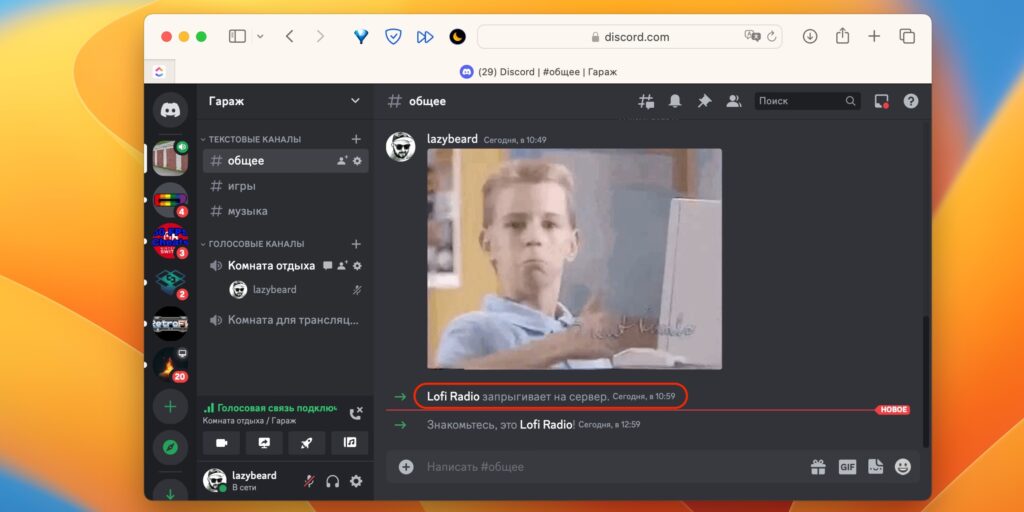
Для взаємодії з ботом зазвичай використовуються команди. Їх можна вводити через символ / і друк самостійно або вибирати з підказок. Наприклад запустимо відтворення у нашому музичному роботі командою /play .
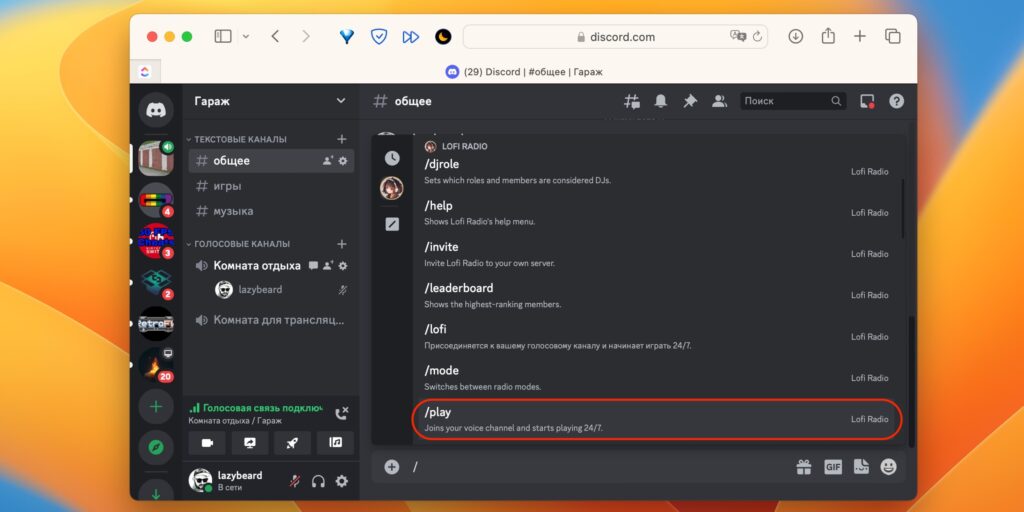
Після її запровадження бот відразу включить музику на одному з голосових каналів. Можна також керувати відтворенням за допомогою команд.
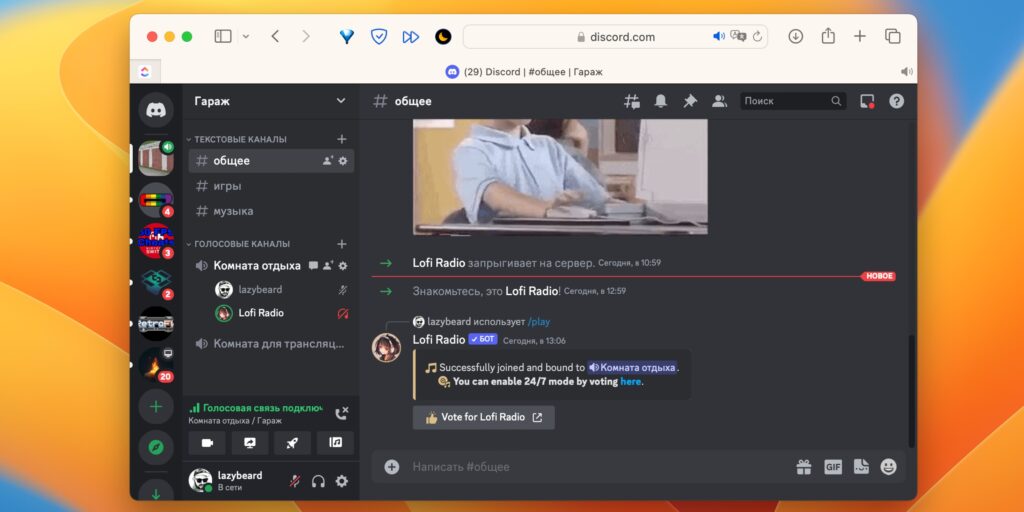
Як настроїти бота на сервері Discord
Конфігурація параметрів бота та її поведінки здійснюється через настройки. Для цього перейдіть на сервер і зробіть правий клік по роботі в списку учасників.
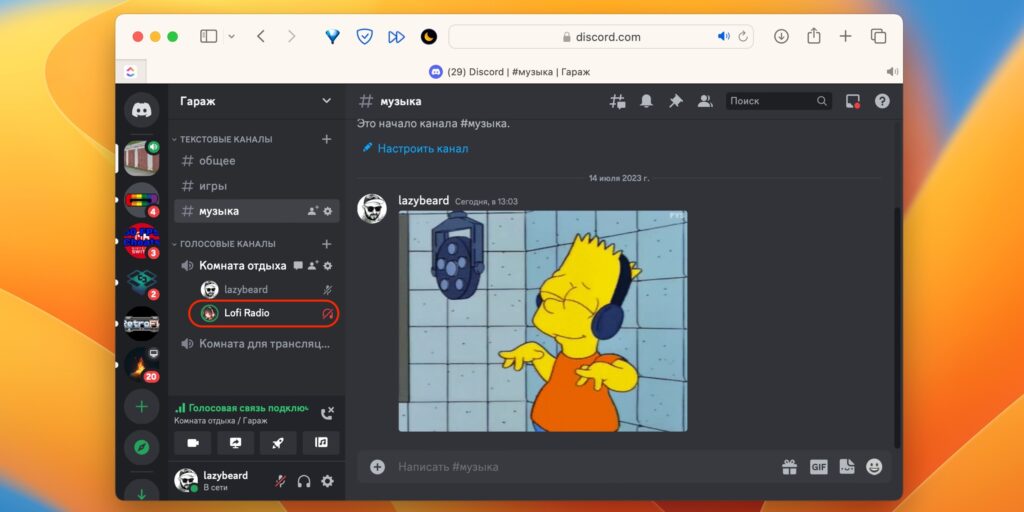
Натискайте меню вниз і виберіть пункт «Керування інтеграцією».
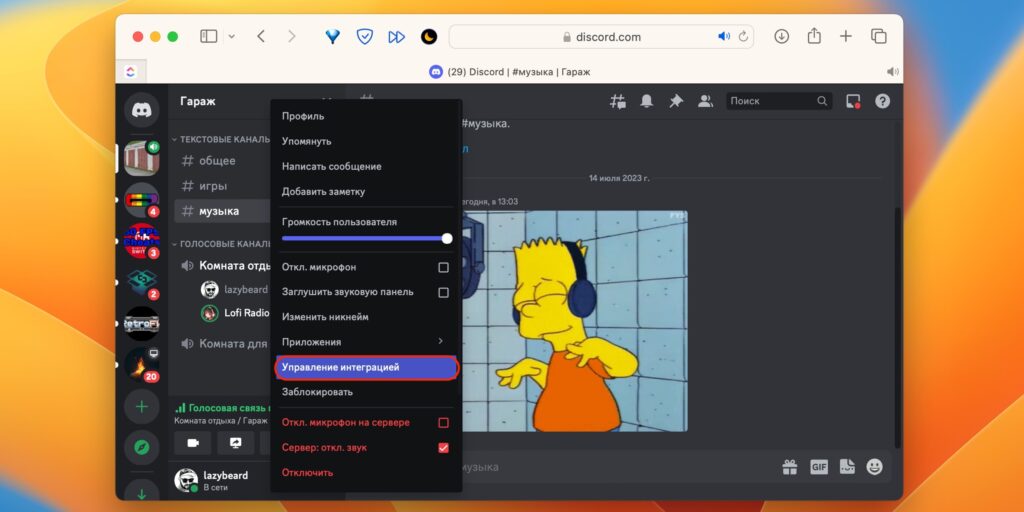
Тут можна призначити ролі та вказати, які канали на сервері доступні боту, а також вибрати інші налаштування.
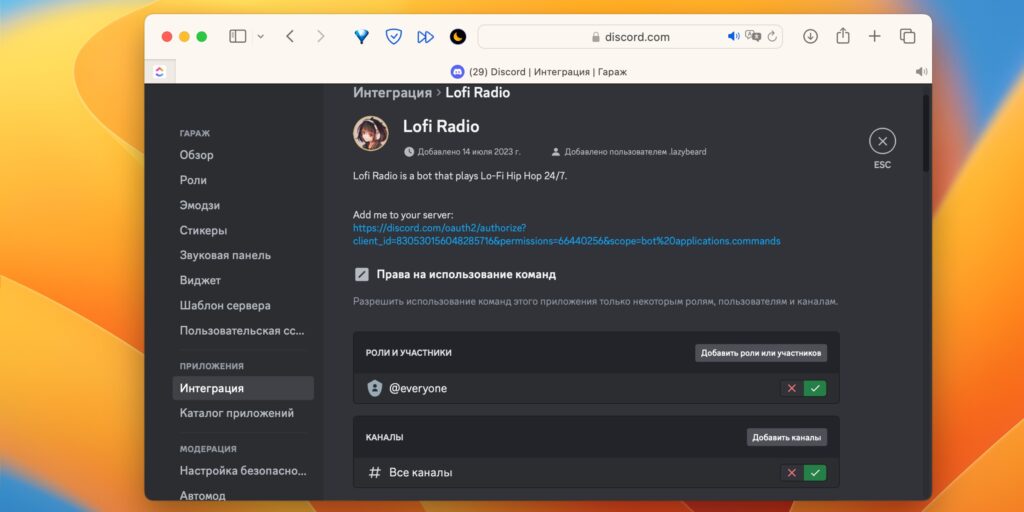
Як видалити бота з сервера Discord
Якщо бот не підійшов вам, став неактуальним для сервера або ви знайшли йому зручнішу заміну, його можна видалити. Для цього перейдіть на свій сервер і увімкніть список учасників, якщо він прихований.
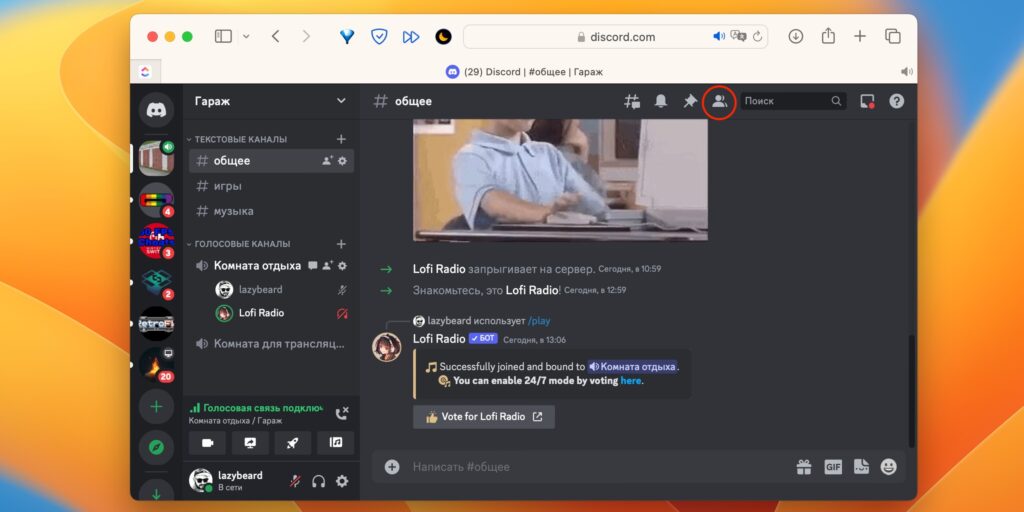
Знайдіть бота за відповідним бейджиком і клацніть правою клавішею миші по його імені.
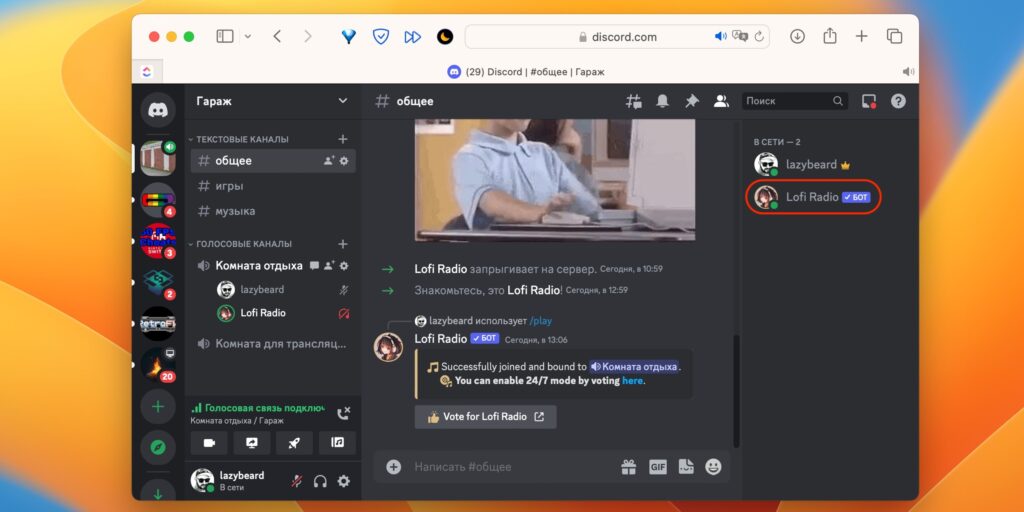
Натисніть “Вигнати” в контекстному меню.
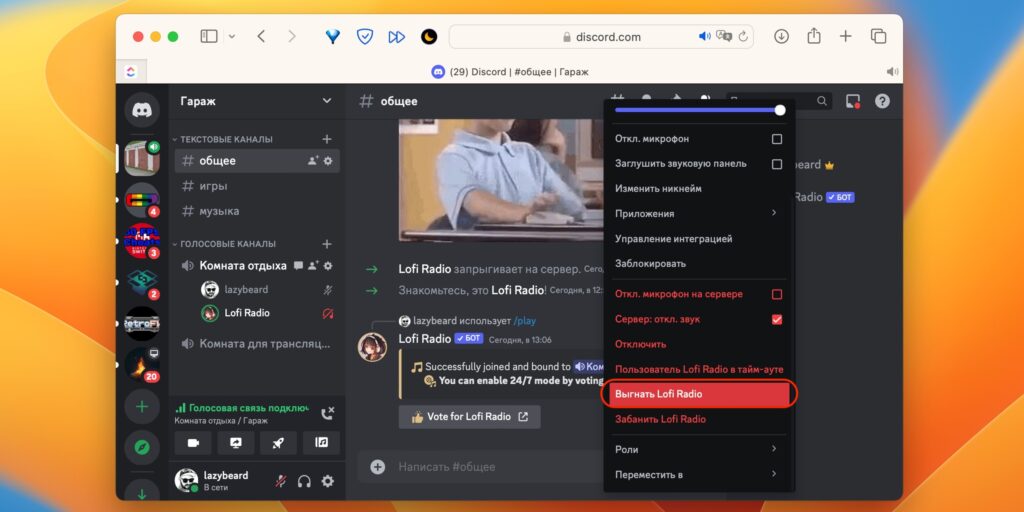
Підтвердьте видалення, ще раз натиснувши кнопку «Вигнати». Пояснювати причину вашого рішення необов’язково.