Вам більше не доведеться форматувати накопичувач, коли потрібно буде вибирати між Windows та Ubuntu.
Створення завантажувальної флешки – завдання вкрай просте, і нею вже нікого не здивувати. А як вам ідея зберегти на носій одразу кілька завантажувальних файлів ISO? Це рішення має кілька переваг.
Насамперед, ви можете одразу записати на свою USB-флешку кілька дистрибутивів Linux, Windows 11 та перевірену часом «Десятку». І вам не доведеться потім по 100 разів форматувати пристрій, якщо потрібно встановити з нього іншу ОС.
Крім того, на флешку можна буде встановити й інші інструменти, наприклад, утиліти для керування розділами жорсткого диска від AOMEI, Paragon або Acronis, або антивіруси для сканування комп’ютера без завантаження системи. Або програми для бекапів — щоб можна було відновити диск із резервної копії, навіть якщо система не завантажується.
Нарешті, флешка стане в нагоді не тільки для встановлення операційних систем, але і просто для зберігання файлів.
Такий трюк дозволить провернути Your Universal Multiboot Installer (YUMI) – “Ваш універсальний мультизавантажувальний установник”. Ця утиліта проста та зручна, і в ній легко розбереться навіть новачок.
Є три варіанти програми: YUMI exFAT, YUMI UEFI та YUMI Legacy. Їх можна завантажити на сайті розробника. YUMI UEFI та YUMI Legacy знадобляться, лише якщо у вас відносно старий комп’ютер, який не підтримує завантаження з носіїв формату exFAT. Для решти машин рекомендується використовувати YUMI exFAT.
Завантажте останню версію програми із офіційного сайту розробника. Вставте флеш-накопичувач у вільний порт USB на комп’ютері. Запустіть YUMI та погодьтеся з ліцензійними умовами.
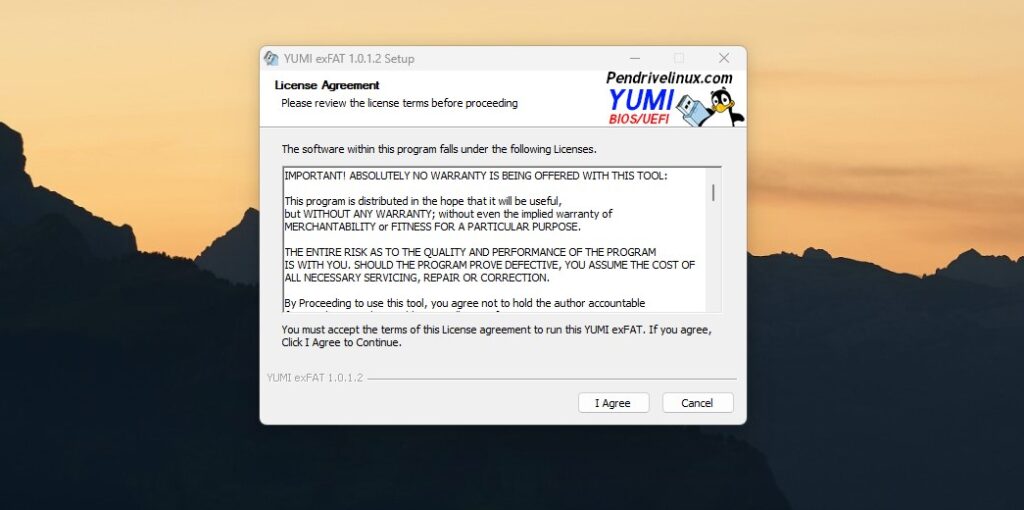
У розділі «Step 1: Select the Drive Letter of your USB Device» виберіть флешку зі списку.
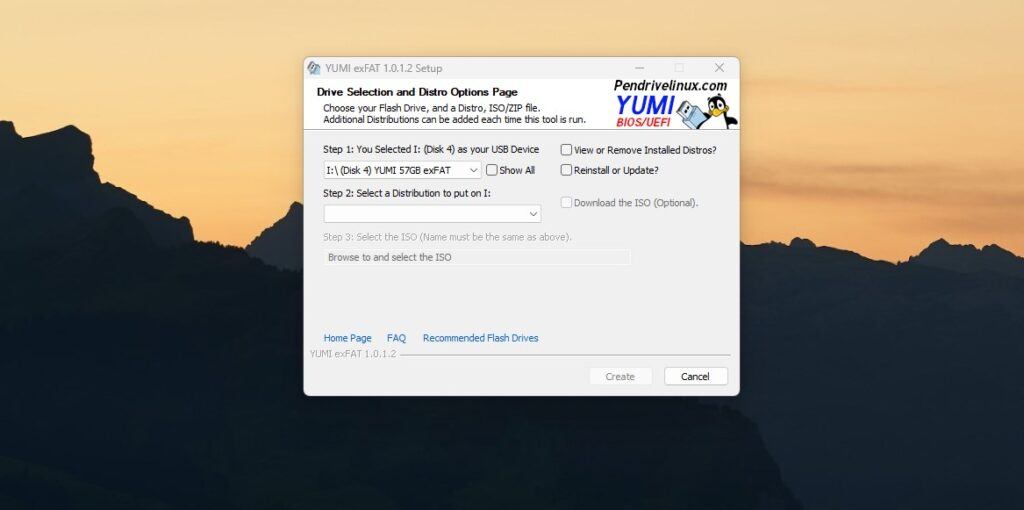
У розділі Step 2: Choose a Distribution знайдіть пункт Windows 11 у списку операційних систем і клацніть по ньому. Поруч із полем “Browse to your *.iso” натисніть на кнопку “Browse” і виберіть ISO-образ Windows, який ви хочете використовувати. Якщо у вас його немає, можете тапнути “Download link” праворуч, щоб завантажити образ з офіційного сайту Microsoft.
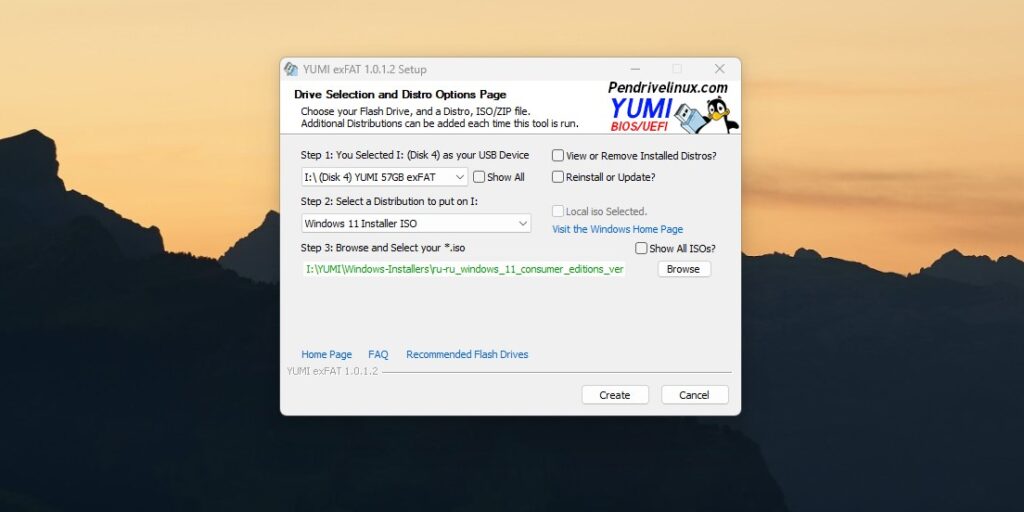
Після вибору ISO-образу Windows натисніть кнопку “Create”. Дочекайтеся завершення процесу створення завантажувальної флешки. Після цього ви можете додати Ubuntu на той самий носій. У розділі “Step 2: Choose a Distribution” знайдіть потрібний варіант у списку операційних систем і клацніть по ньому.
У вікні виберіть ISO-образ Ubuntu, який ви хочете використовувати. Також можна скачати його з офіційного сайту Ubuntu, натиснувши на синє посилання праворуч. Клацніть на кнопці «Browse» поряд із полем «Step 3: Browse for ISO», щоб вибрати потрібний ISO-образ. Потім натисніть кнопку “Create”. Дочекайтеся завершення процесу створення завантажувальної флешки.
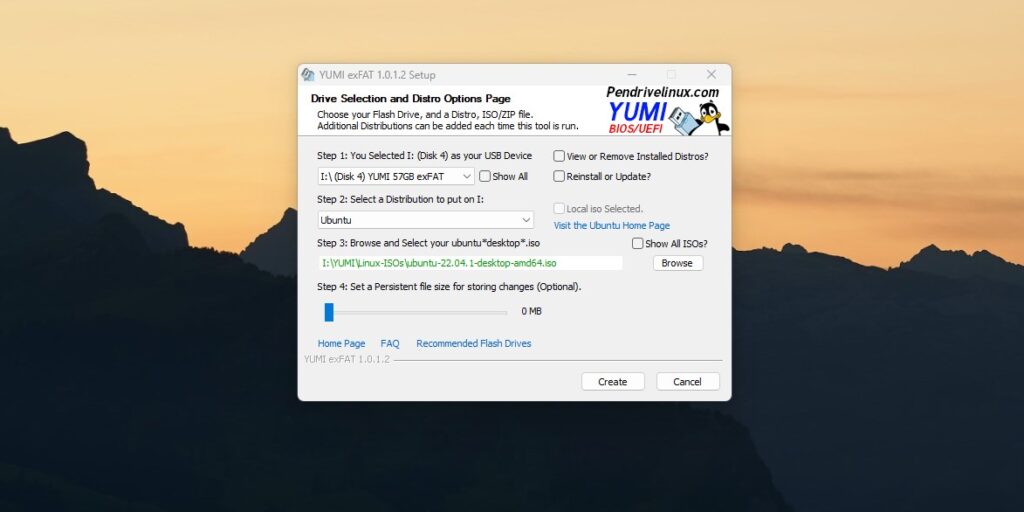
Аналогічно ви можете встановити скільки завгодно ISO-образів. Можна також тримати на флешці та утиліти для сканування пам’яті на кшталт MemTest86 або ResqueCD від різних антивірусів – про всяк випадок.
Після того, як всі потрібні ISO будуть записані на флешку, завантажте свій комп’ютер із неї . Зазвичай для цього потрібно відразу після включення натиснути клавішу F12, F11 або Esc все залежить від виробника. Виберіть флешку в меню завантаження, а потім в меню YUMI вкажіть, яку операційну систему на USB-накопичувачі вам потрібно запустити.



