За допомогою цих налаштувань можна по-справжньому персоналізувати свій iPhone.
Забудьте про жорстку сітку іконок додатків, яку ви використовували для домашніх екранів iPhone: Телефони з мобільною операційною системою Google на борту дозволяють гратися з різними макетами, додавати інтерактивні віджети і навіть оновлювати весь інтерфейс за допомогою лаунчера.
Розрив у можливостях кастомізації останнім часом скорочується, а з виходом iOS 18 він став ще меншим, ніж будь-коли. Нове програмне забезпечення, яке зараз розгортається на мільйонах iPhone, додає до існуючих можливостей кастомізації ще більше контролю над зовнішнім виглядом інтерфейсу – і тут є три окремі області, на які варто звернути увагу.
Налаштуйте головні екрани
Ви будете проводити багато часу, дивлячись на домашній екран, тож має сенс налаштувати його так, як ви хочете, щоб він виглядав саме так. В останніх версіях iOS з’явилися віджети домашнього екрана та можливість приховати деякі елементи домашнього екрана (при цьому в бібліотеці додатків зберігаються всі встановлені вами програми), але iOS 18 розширює можливості налаштування домашнього екрана ще більше.
Тепер ви можете залишати прогалини в сітці домашнього екрана де завгодно – для цього не потрібні обхідні шляхи або сторонні програми. Натисніть і утримуйте ярлик на головному екрані, доки всі іконки не почнуть тремтіти, і ви зможете видалити ярлик програми, натиснувши на іконку – (мінус) і вибравши ” Видалити з головного екрана“. Потім ви можете перетягувати іконки, щоб залишити прогалини, і iOS не буде автоматично заповнювати їх.
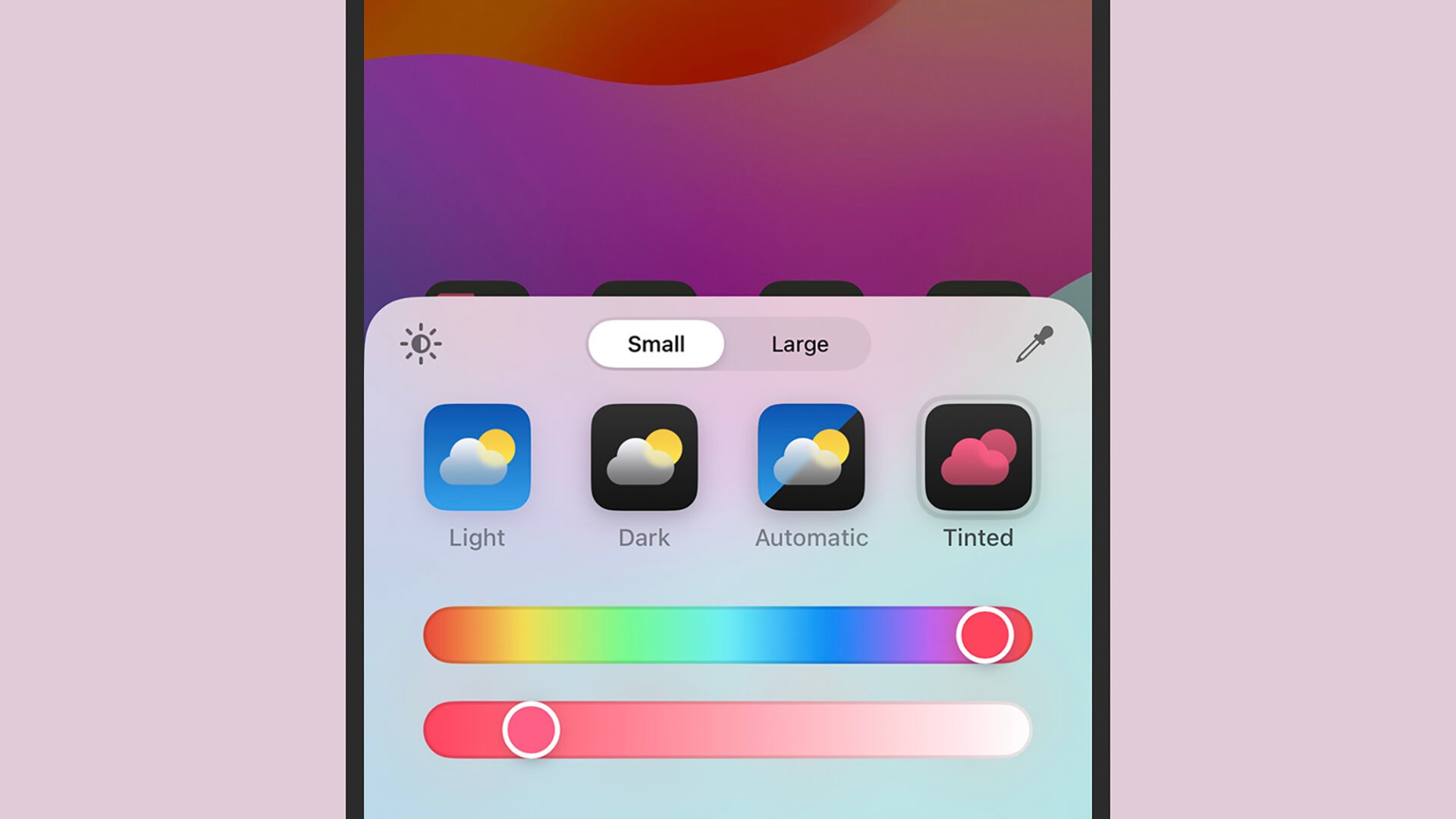
Якщо у вас є шпалери, зовнішній вигляд яких вам подобається, ви можете залишити всі значки програм внизу або вгорі екрана. Ви також можете налаштувати кольори цих значків і змінити спосіб їхньої адаптації при перемиканні між світлим і темним режимами. Тривалим натисканням на будь-якому ярлику програми ви можете перемістити всі плитки програми, а потім торкніться ” Редагувати ” (вгорі ліворуч) і ” Налаштувати“.
У вас є чотири варіанти: піктограми, які завжди у світлому режимі, завжди у темному режимі, завжди дотримуються системних налаштувань світлого або темного режиму або використовують спеціальний відтінок кольору, встановлений вами (торкніться Тоновані, щоб відкрити піпетку для вибору кольору). Над цими опціями ви можете перемикатися між опціями Малий і Великий, щоб також змінити розмір піктограм.
Налаштуйте Центр керування
Центр керування продовжує ставати більш корисним з кожною наступною версією iOS, і iOS 18 не стала винятком. Якщо ви відкриєте Панель керування звичним способом, свайпом вниз з правого верхнього кута екрана, ви побачите, що за замовчуванням тепер є чотири екрани, і ви можете перегортати їх вгору і вниз.
Це екрани “Вибране”, “Музика”, “Додому” і “Зв’язок”, і ви можете налаштувати будь-який з них, натиснувши значок + (плюс) у верхньому правому куті. На екрані Вибране, наприклад, ви можете перетягувати елементи керування, використовувати ручки по краях, щоб змінити розмір віджетів елементів керування, і натискати значки – (мінус), щоб видалити елементи керування. Натисніть кнопку Додати елемент керування внизу, щоб додати щось нове.
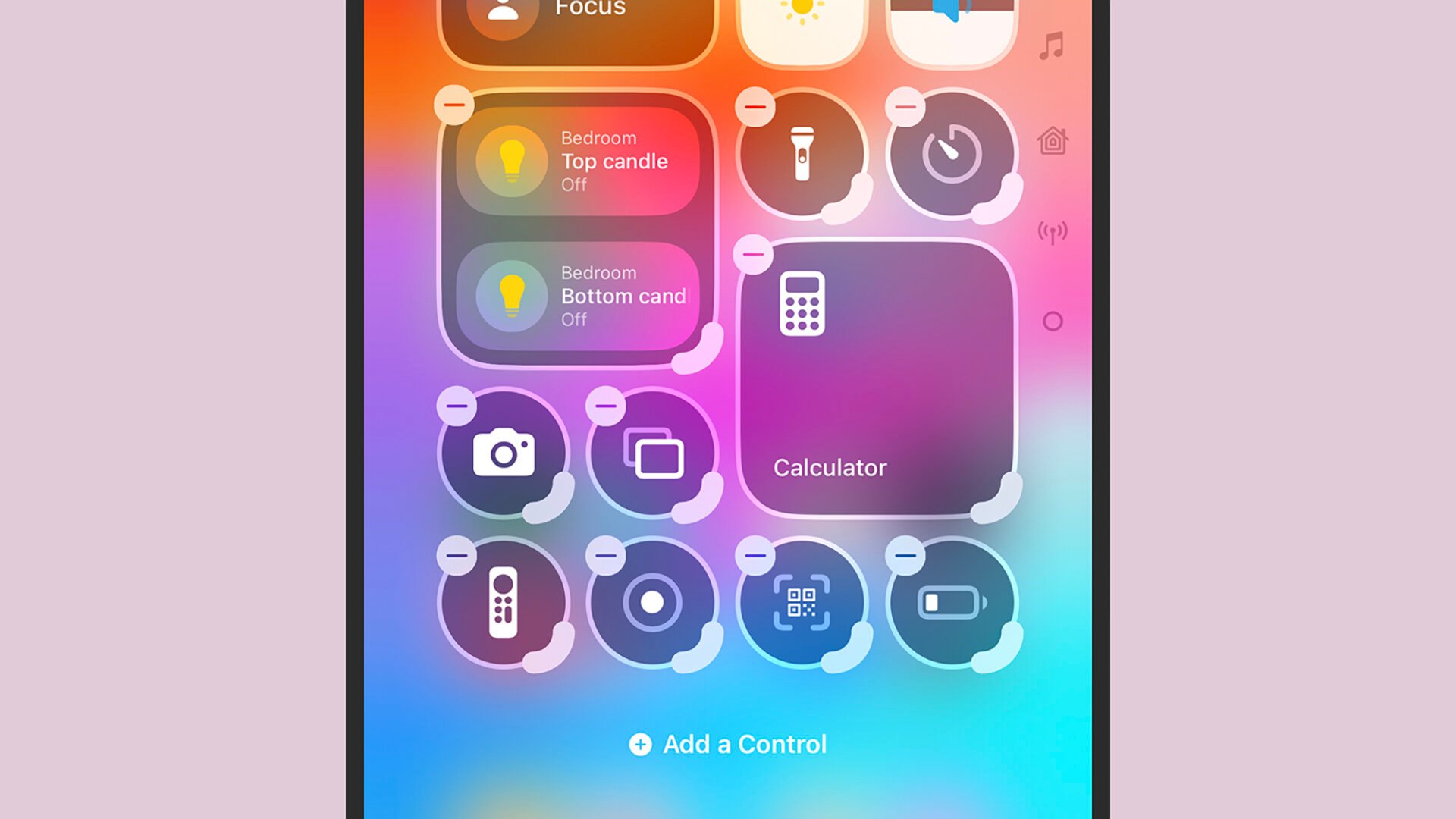
Інші екрани працюють так само, з деякими невеликими варіаціями (наприклад, ви не можете редагувати окремі записи на сторінці “Зв’язок”). На екрані “Музика” віджет за замовчуванням є повноекранним, але ви можете зменшити його і розмістити більше елементів керування поряд з ним, якщо хочете – на кожному екрані є опція ” Додати елемент керування”.
У правій частині дисплея є маленькі піктограми, які показують, на якому екрані ви зараз перебуваєте, а внизу цієї колонки ви побачите маленьку крапку – натисніть на неї, щоб створити новий екран Центру керування, який ви можете налаштувати за власним бажанням. Нарешті, за допомогою Центру керування в Налаштуваннях ви можете вказати, чи буде Центр керування доступним, коли ви перебуваєте у програмах (а також на головному екрані).
Налаштуйте екран блокування
У 2022 році в iOS 16 компанія Apple провела справжній ревізію екрану блокування iPhone, і хоча в iOS 18 зміни не такі драматичні, все ж варто згадати про один твік: Вперше ви можете змінити ярлики ліхтарика та камери на екрані блокування або взагалі видалити їх.
Коли екран блокування видно, торкніться і утримуйте будь-де на ньому, а потім виберіть Налаштування та Екран блокування. З’являться знайомі опції для додавання віджетів на екран блокування, а також ви можете натиснути на час і дату, щоб змінити формат цих елементів. Кнопки ввімкнення та вимкнення ефекту глибини та перемикання між світлим і темним режимами також знаходяться тут.
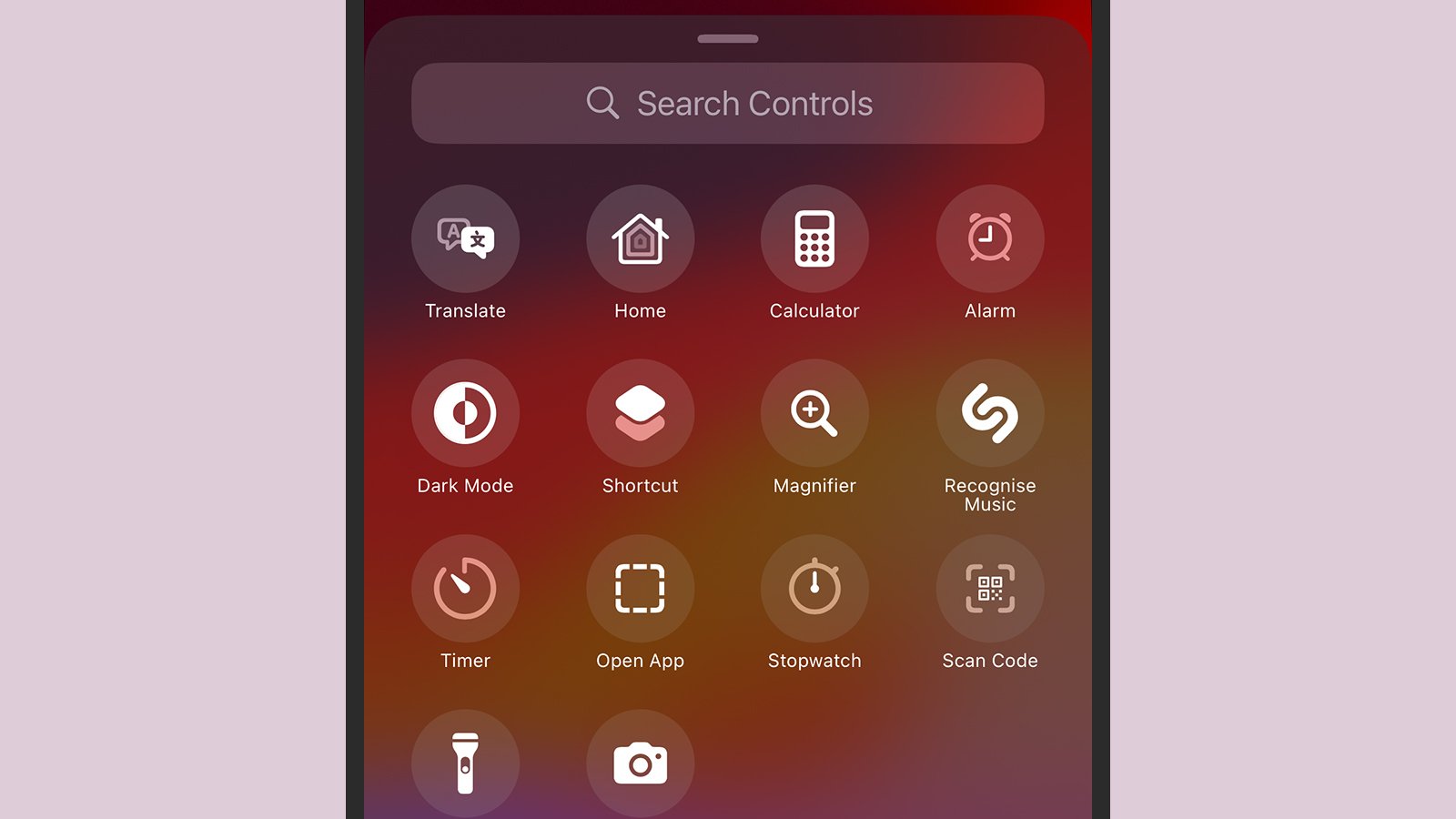
Зміни знаходяться внизу: Ви можете натиснути кнопку – (мінус) поруч з ярликом ліхтарика або камери, щоб прибрати його з позиції за замовчуванням. Ви можете залишити місце порожнім або натиснути кнопку + (плюс), щоб додати щось інше на це місце. Коли ви закінчите редагування, торкніться Готово, щоб зберегти зміни.
Коли справа доходить до заміни кнопок ліхтарика та камери, у вас є безліч варіантів: Ви можете додати ярлики для секундоміра або таймера, для запису голосової нотатки або відкриття Apple Wallet, для переходу до калькулятора, для ввімкнення точки доступу iPhone та багато іншого. Виберіть ” Відкрити програму“, і ярлик може вказувати на будь-яку програму, яка вам подобається.



